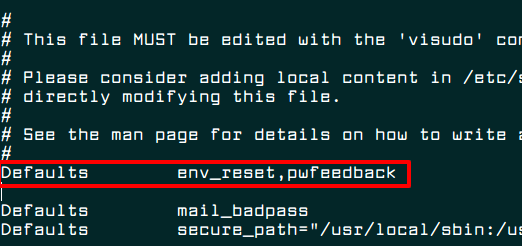How to Show Asterisks While Typing Sudo Password in Linux
by Ravi Saive | Published: January 15, 2018 | January 15, 2018
***NOTE*** Text below of original post edited, substituting apt in place of yum to better reflect what a Kubuntu user might do and see if making this change. Additionally, the instructions on how to save a file when using nano editor were corrected.
Most applications normally display a feedback using asterisks(*******) when a user is typing a password, but on the Linux terminal, when a normal user runs the sudo command to gain super user privileges, he/she is asked for a password, but no visual feedback is seen by the user while typing the password.
In this article, we will show how to display asterisks as feedback when you type passwords in the terminal in Linux.
Take a look at the following screen shot, here the user tecmint has invoked the sudo command to install the vim text editor in CentOS 7, but there is no visual feedback as the password is typed (in this case the password has already been entered):
$ sudo apt install vim
You can enable the password feedback feature in /etc/sudoers file, but first create a backup of the file, then open it for editing using the visudocommand.
$ sudo cp /etc/sudoers /etc/sudoers.bak
$ sudo visudo
Search for the following line.
Defaults env_reset
And append pwfeedback to it, so that it looks like this.
Defaults env_reset,pwfeedback
Now press Esc key and type :wq to save and close the file. But if you are using nano editor, save the file by hitting “Ctrl+x” and “y” then ENTER to close it.
Then run the command below to reset your terminal for the above changes to start working.
$ reset
That’s it, now you should be able to see a visual feedback (****) every time when you typing a password on the terminal, as shown in the following screen shot.
$ sudo apt update
by Ravi Saive | Published: January 15, 2018 | January 15, 2018
***NOTE*** Text below of original post edited, substituting apt in place of yum to better reflect what a Kubuntu user might do and see if making this change. Additionally, the instructions on how to save a file when using nano editor were corrected.
Most applications normally display a feedback using asterisks(*******) when a user is typing a password, but on the Linux terminal, when a normal user runs the sudo command to gain super user privileges, he/she is asked for a password, but no visual feedback is seen by the user while typing the password.
In this article, we will show how to display asterisks as feedback when you type passwords in the terminal in Linux.
Take a look at the following screen shot, here the user tecmint has invoked the sudo command to install the vim text editor in CentOS 7, but there is no visual feedback as the password is typed (in this case the password has already been entered):
$ sudo apt install vim
You can enable the password feedback feature in /etc/sudoers file, but first create a backup of the file, then open it for editing using the visudocommand.
$ sudo cp /etc/sudoers /etc/sudoers.bak
$ sudo visudo
Search for the following line.
Defaults env_reset
And append pwfeedback to it, so that it looks like this.
Defaults env_reset,pwfeedback
Now press Esc key and type :wq to save and close the file. But if you are using nano editor, save the file by hitting “Ctrl+x” and “y” then ENTER to close it.
Then run the command below to reset your terminal for the above changes to start working.
$ reset
That’s it, now you should be able to see a visual feedback (****) every time when you typing a password on the terminal, as shown in the following screen shot.
$ sudo apt update